How To Change Layout Of Apps On Apple Watch
One of the design changes in watchOS 7 is the removal of the Force Touch gesture. The watch will no longer detect firm presses on the display. Apple has updated many apps that previously hid buttons in the Force Touch contextual menu to instead show those controls as onscreen tappable buttons.
This also affects how to change the home screen layout. With previous version of watchOS, you could change between list view and grid view simply by firmly pressing on the home screen. Now, you have to dive into the Settings app.
The removal of Force Touch in watchOS 7 follows a year after Apple stripped 3D Touch functionality in iOS 13. This foreshadowed the removal of the 3D Touch pressure sensitive hardware in the iPhone 11 and iPhone 11 Pro.
It doesn't seem hard to imagine that an upcoming Apple Watch will also drop the Force Touch sensor. This could enable thinner display panels and make room for other internal components, and also represent a cost saving for Apple. The next generation of Apple Watch is expected to be unveiled in the fall.
In watchOS 6 and prior releases, you could firmly press on the honeycomb grid to reveal the list view toggle. This is no longer possible in watchOS 7 as the system no longer differentiates between a long press and firm pressure. Trying the old way to change to list view in watchOS 7 will simply cause your apps to jiggle and enter honeycomb grid editing mode.
So, in watchOS 7, grid view or list view is now an explicit preference in Settings:
How to change to list view home screen in watchOS 7
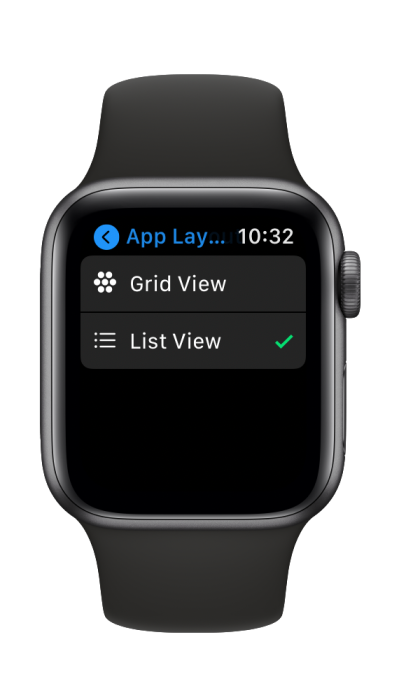
- Wake your Apple Watch and press the Digital Crown to go to the honeycomb grid home screen.
- Tap on the Settings app
- Scroll down and select 'App View'
- Select List View from the App Layout menu.
Now, you can exit Settings and see the list view layout. You can switch back by going back into Settings and choosing the Grid View layout.
This home screen layout options is a good example of how removing Force Touch has a notable consequence on the watch experience. Previously, switching between grid and list view felt like a simple toggle: just press on the honeycomb grid and check out the alphabetical list in a pinch. Now in watchOS 7, with the option buried deeper in the system, it feels more like an intentional choice: do you want to use list or grid view permanently?
FTC: We use income earning auto affiliate links. More.
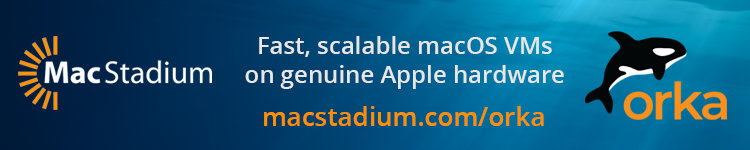
Check out 9to5Mac on YouTube for more Apple news:
How To Change Layout Of Apps On Apple Watch
Source: https://9to5mac.com/2020/06/23/list-view-grid-view-watch-os-7/
Posted by: goodssupostabothe.blogspot.com

0 Response to "How To Change Layout Of Apps On Apple Watch"
Post a Comment